Things you'll need:
*Nintendo Wii with Opera Browser Installed (free from the shop channel)
*iTunes
*MyTunesRss (free)
Let's get started:
1. Make sure you have the latest version of iTunes installed on your computer.
2. Make sure you have the latest version of the Opera browser installed on your Wii.
3. Download and install MyTunesRss (select your operating system on the right hand side of the page and the download will begin).
Configuring MyTunes RSS (from their page):
1. When you start MyTunesRSS for the first time, it automatically starts searching a file named "iTunes Music Library.xml" in all directories inside your user home. You can cancel this process in case you want to select the file manually or you don't use iTunes at all.
2. To get started you need to configure at least one data source, i.e. either the "iTunes Music Library.xml" or at least one watch folder. The previously found "iTunes Music Library.xml" (if any was found) is already configured. To select your own music library source click the "Directories" tab and under the iTunes box click the "..." button. From here browse to where ever your Library.xml is stored on your computer. I also configured a watch folder. To do so click the "+" button next "Watch Folders" box. Point that window to look at your iTunes music folder.
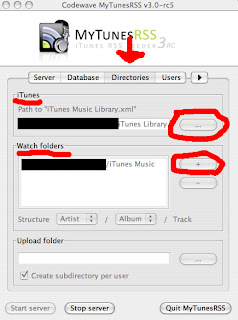
3. Then you need to do at least one initial database update. Under the "Database" tab you can trigger this update manually or you will have to check the option for doing this automatically when the server starts. You can also configure automatic updates at fixed intervals while the server is running.
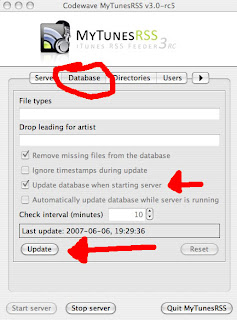
4. Now you need at least one user. Go to the user management tab and create a new user. Enter a username and password and check the permissions for the user. You should start with a user with all permissions and no download and zip archive limit. (You will not be able to download music or videos to your Wii...I already tried)
5. After creating the user you can start the server. The server is started and MyTunesRSS checks if it is reachable and if there are any tracks in the database. If your server is up and running, you can test the web interface.
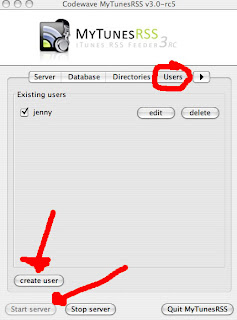
6. Open a web browser on the same computer that is running MyTunesRSS and enter "http://127.0.0.1:8080" in the address line. After a few seconds you should see the login page. Enter the username and password for the user you just created and click the login button. You should see the portal page. MyTunesRSS is working correctly now.
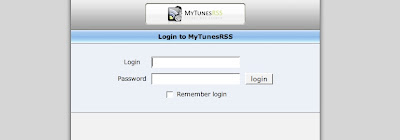
7.Before you leave MyTunesRss click the "Server" tab once more. Next click on the "Server Info" button. When the pop window appears look in the "Internal Addresses" window. Write one of them down (in my case it will be "http://192.168.10.147:8080" - see picture below).
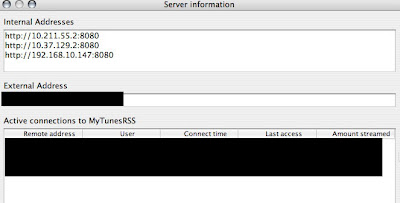
Configuring the Wii:
1. Load the "Internet Channel"
2. Click on the "WWW" icon
3. Enter in the IP address you wrote down in step 8 of "Configuring MyTunes RSS " into the address bar. In my case it was "http://192.168.10.147:8080"
4. Enter the username and password for the user you created earlier and click the log in button (I also clicked "Remember Me"). You should see a portal page. Congratulations you can now stream your iTunes music to your Wii!!!
*I also saved the ip address "http://192.168.10.147:8080" to my favorites and renamed it "iTunes" for easier access. If you chose to remember your username and password earlier, every time you click on your new iTunes favorite item you will be automatically logged into your iTunes library for instant browsing.
Retrieved from:

No comments:
Post a Comment